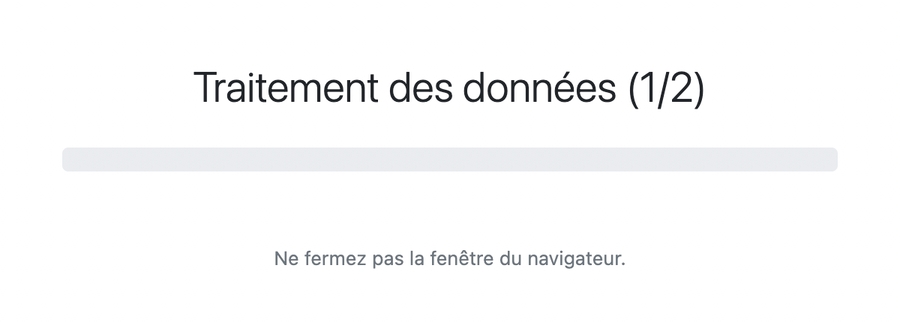🔁Importer ses données
Importer rapidement, et facilement vos données sur Hubflo
Pour importer vos données au format csv ou Excel, c'est très simple !
1. Rendez-vous sur la roue crantée des paramètres ⚙️ puis sélectionnez "Imports/Exports"
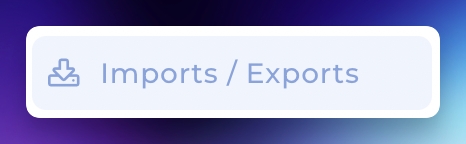
👉 À partir de cette section, vous allez pouvoir importer l'ensemble de vos données au format csv ou excel, comme :
👥 Contacts & Entreprises
📝 Projets
✅ Tâches
✍️ Notes
🧾 Factures
🎨 Catalogue
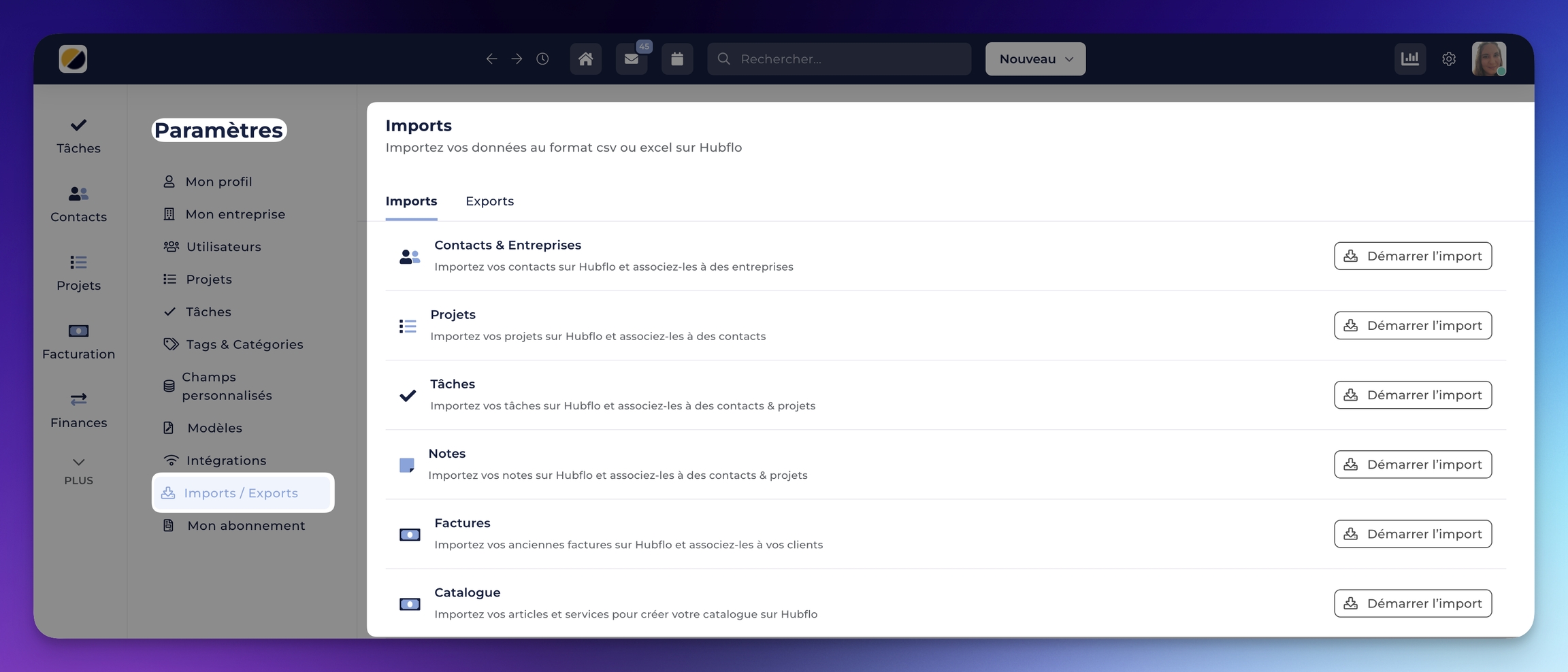
2. Cliquez sur "démarrer l'import"
👉 Vous pourrez ajouter votre document, importer uniquement certaines lignes de vos tableurs, ou encore utiliser nos modèles pour chaque catégorie d'import :

💡 Créez des champs personnalisés : pour faire coïncider les données de votre tableur avec celles requises par Hubflo.
3. Importez votre document csv ou excel
👉 Certaines colonnes de votre fichier auront été associées automatiquement aux propriétés d'un contact sur Hubflo par exemple. Pour les autres propriétés, vous devez les associer manuellement si vous souhaitez les importer.
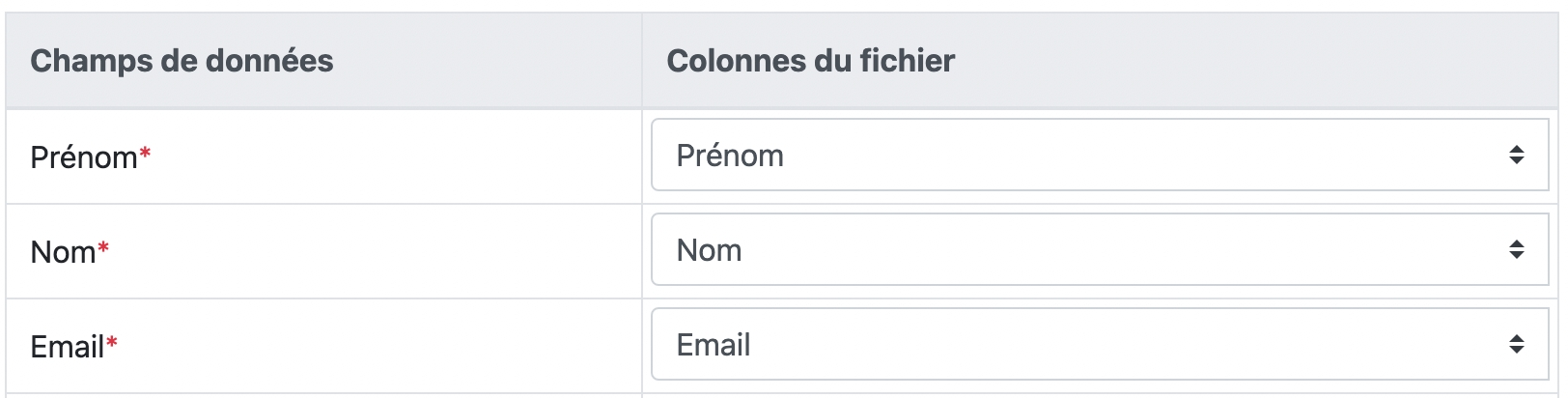
4. C'est déjà terminé, votre import est généré sur Hubflo !
👉 Hubflo vous redirige automatiquement vers la section des contacts, tâches, notes, projets ou factures que vous venez d'importer.
Last updated