⏲️Suivi des temps : tout savoir !
Facturer son temps, ou non : suivez le guide ! ⏰
1 - Pourquoi suivre vos temps?
Le suivi des temps vous permettra en interne de définir combien de temps passent vos équipes sur un projet, il vous permettra également de refacturer votre temps à vos clients si vous le souhaitez.

👉 Rendez-vous dans le module "suivi des temps" et créez un nouveau suivi quotidien ou hebdomadaire, vous pouvez aussi le faire directement depuis la fiche d'un projet et/ou une tâche.
🚨 On associe un suivi de temps à un projet ou à une tâche et non à un contact.
Vous pouvez créer un temps directement depuis la fiche de votre projet en cliquant sur l'onglet + puis en sélectionnant "Temps"
Vous allez ensuite pouvoir indiquer les informations importantes comme : une durée, une date, une catégorie, un tag et un taux horaire (HT).

💡 Pour en savoir plus voici un article pour vous aider :
Temps facturable et non facturable
2. Paramétrer son taux horaire et son coût horaire
Avant de commencer votre suivi des temps, vous pourrez paraméter :
Votre taux horaire HT = coût facturé au client , par exemple 100 € de l'heure
Le coût horaire HT = coût horaire HT de la personne (vous en l'occurence)
Depuis vos paramètres et l'onglet "Mon profil", vous allez pouvoir paramétrer votre taux horaire HT et votre coût horaire HT.
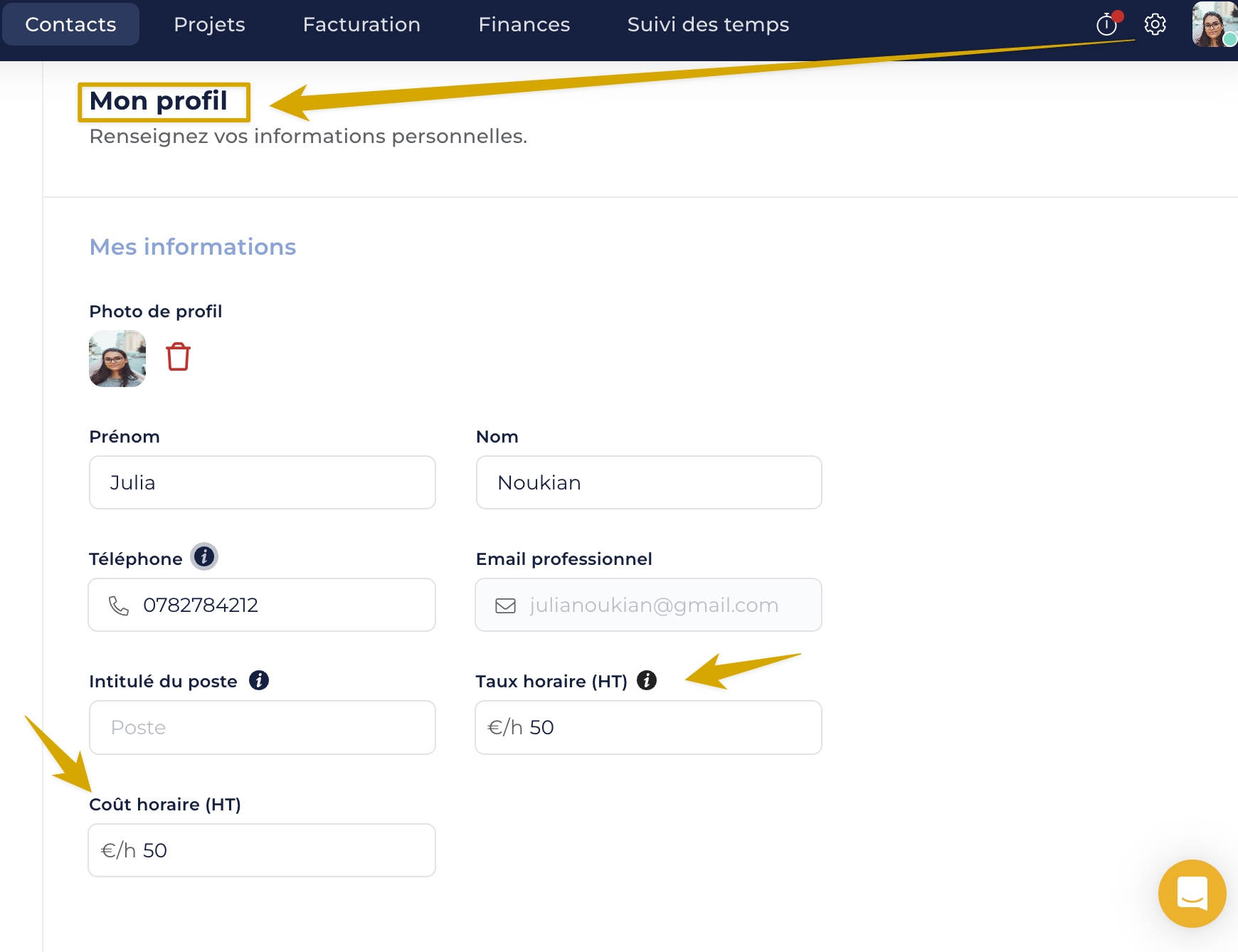
💡 Nos articles additionnels pour vous aider 💡
Refacturer un temps/une dépense
Marquer un temps comme "facturé"
3. Créer un suivi de temps via le module
Vous pouvez suivre vos temps en vue "tableau", mais également en vue "feuille de temps". La vue feuille de temps vous permet de faire défiler toutes les journées dans votre calendrier afin de voir tous les temps que vous avez ajouté quotidiennement.
Vous avez également la possibilité d'ajouter vos temps en vue semaine en créant des nouvelles lignes.
👉 Focus sur la vue "tableau" :
La vue tableau vous permet de voir les temps à la suite les uns des autres. Vous pouvez ajouter des filtres tel que les dates, le responsable, ou encore des catégories pour retrouver facilement un temps.

👉 Focus sur la vue "feuille de temps"
Vous pouvez défiler vos temps, en mode "jour" ou en mode "semaine".

👉 Focus sur la vue semaine :
Sur le module semaine, vous allez pouvoir ajouter du temps quotidien en cliquant sur "+ ajouter un temps" comme ceci :
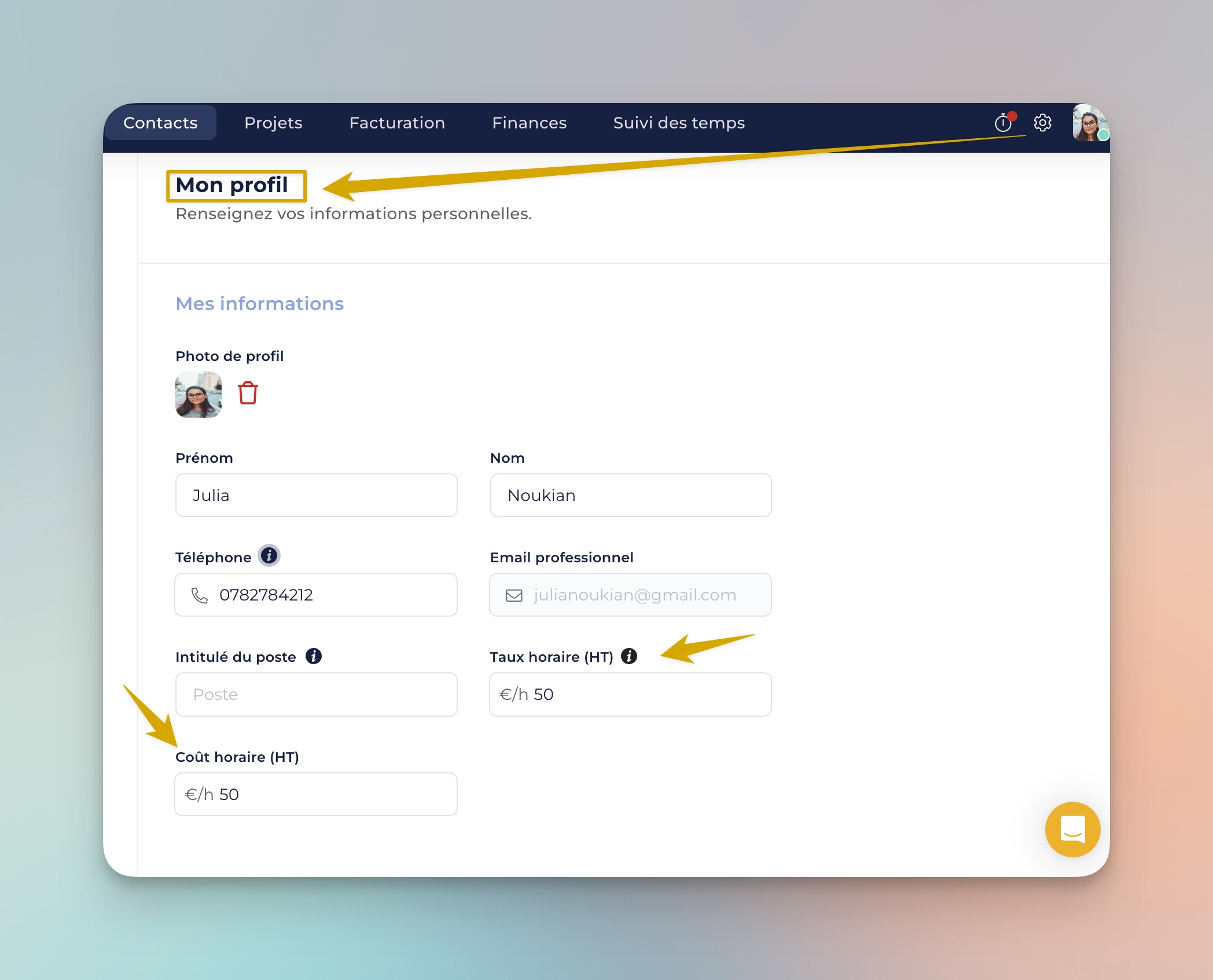
4. Créer un suivi de temps grâce au chronomètre (timer) ⏰
En plus de créer vos suivis des temps de façon manuelle, vous pouvez également lancer le chronomètre sur Hubflo, pour enregrister vos temps à la minute près!
→ Le Chronomètre est disponible sur ordinateur et sur l'app mobile Hubflo
Pour cela il faut :
Sélectionner un projet/une tâche à associer à un temps que vous allez mesurer
Cliquez sur play pour lancer le timer

💡 Plus d'infomations sur le Timer avec notre article : Timer : Suivi des Temps
5. Refacturer des temps à un client
Sur Hubflo, depuis la fiche projet lié au suivi des temps, ou directement via le module de facturation, vous pouvez créer une nouvelle facture :

👉 Ou créer une nouvelle facture que vous pourrez associer à votre projet :
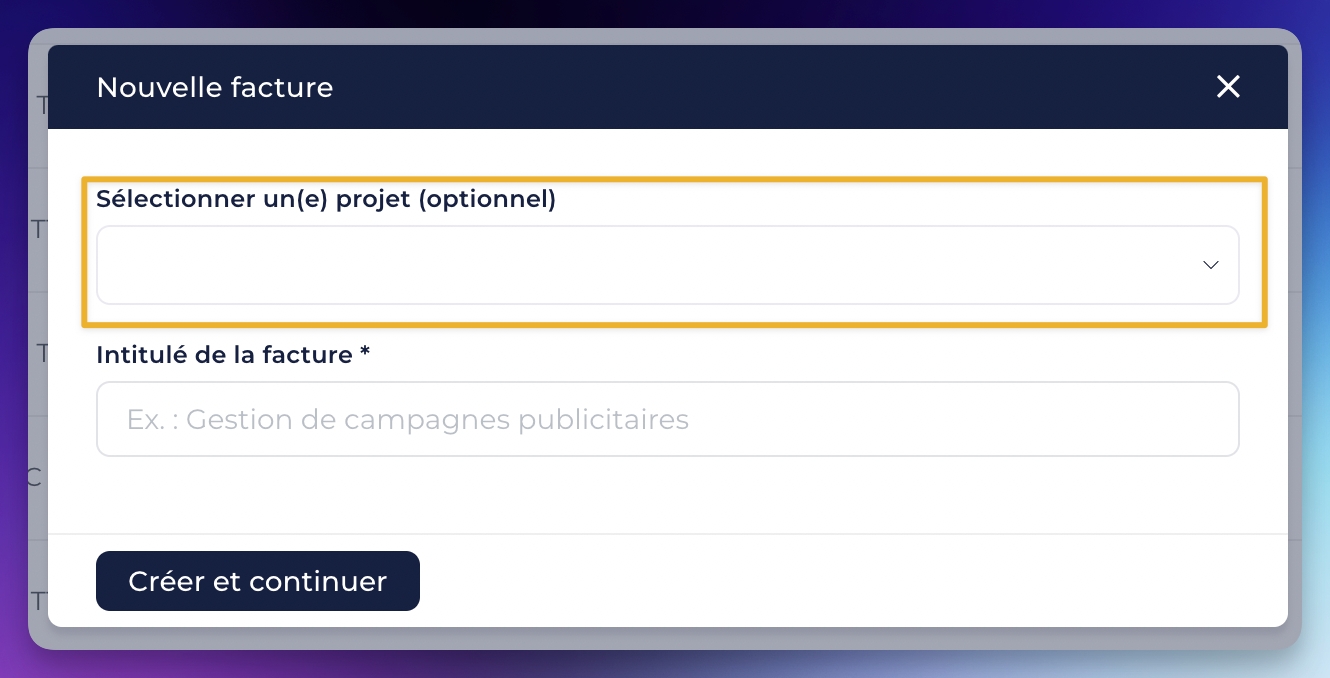
🚨 Une fois qu'un temps aura été injecté à un facture, il ne pourra pas être refacturé de nouveau, et il sera automatiquement marqué comme "facturé".
→ À l'étape "Lignes" vous pouvez cliquer sur le bouton "refacturation" pour injecter les dépenses liées à votre projet qui ne sont pas encore facturées :

→ Une fois qu'un temps aura été injecté à une facture, il ne pourra pas être refacturé de nouveau, et il sera marqué automatiquement comme "facturé"

Last updated